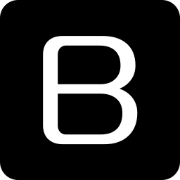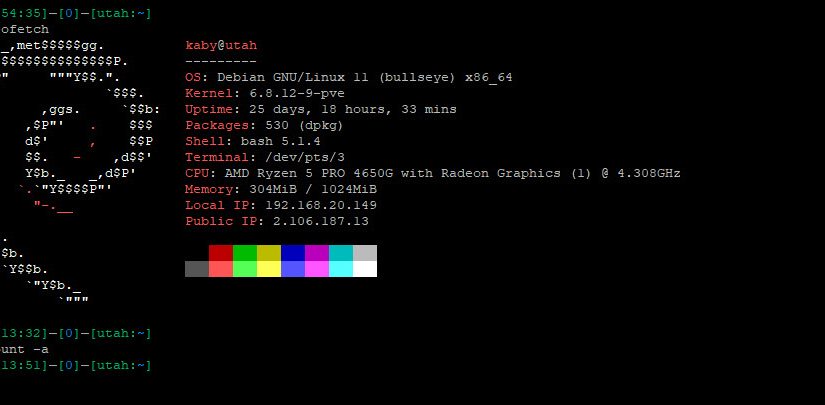Mounting is a core concept in Linux, allowing users to attach filesystems to a directory tree so they can be accessed like any other directory. The mount command is the gateway to this process, enabling access to different storage devices, network shares, and special virtual filesystems.
In this article, we’ll dive into the basics of the mount command, discuss its options, and walk through several practical examples.
What Is the mount Command?
In Linux, all files and directories exist under a single hierarchical directory structure known as the filesystem. Devices such as hard drives, USB sticks, or remote filesystems must be “mounted” to a directory (mount point) before they can be accessed.
The mount command attaches a filesystem on a device to a specified directory so it becomes part of the main filesystem tree.
Syntax
mount [OPTIONS] DEVICE MOUNT_POINT- DEVICE – The device or filesystem to mount (e.g.,
/dev/sdb1). - MOUNT_POINT – The directory where the filesystem will be mounted (e.g.,
/mnt/usb). - OPTIONS – Optional flags to control behavior (e.g.,
-t,-o, etc.).
Basic Examples
1. Mounting a USB Drive
Assume you plug in a USB drive and it’s assigned as /dev/sdb1.
sudo mount /dev/sdb1 /mnt/usbNow, contents of the USB drive will be available at /mnt/usb.
Tip: Always create the mount point directory if it doesn’t exist:
sudo mkdir -p /mnt/usb
2. Mounting with Filesystem Type
Specifying the filesystem type (e.g., vfat for FAT32, ext4, ntfs) can help ensure correct mounting:
sudo mount -t vfat /dev/sdb1 /mnt/usbViewing Mounted Filesystems
To see all currently mounted filesystems:
mountOr use:
findmntOr the more modern:
lsblk -fUnmounting a Filesystem
When you’re done, unmount it using umount (yes, it’s umount, not unmount):
sudo umount /mnt/usbIf the device is busy (used by a process or shell), it won’t unmount until the resource is free.
Useful Options with mount
1. Mounting Read-Only
sudo mount -o ro /dev/sdb1 /mnt/usb2. Mounting with Specific User Permissions
Useful for FAT/NTFS filesystems:
sudo mount -o uid=1000,gid=1000 /dev/sdb1 /mnt/usbReplace 1000 with your actual user and group IDs (you can get them with id command).
Mounting ISO Images
Mount an ISO file without burning it to a disk:
sudo mount -o loop file.iso /mnt/isoMounting a Network Share (NFS or CIFS)
NFS Example:
sudo mount -t nfs 192.168.1.100:/share /mnt/nfsSMB/CIFS (Windows Share) Example:
sudo mount -t cifs -o username=youruser,password=yourpass //192.168.1.200/shared /mnt/windowsAutomatically Mounting at Boot
To make a mount persistent across reboots, you can add it to /etc/fstab:
Example entry for a USB drive:
/dev/sdb1 /mnt/usb vfat defaults 0 0Or using UUID for more reliable mounting:
UUID=1234-5678 /mnt/usb vfat defaults 0 0Find UUIDs with:
blkidConclusion
The mount command is an essential Linux tool that provides powerful control over storage access and organization. From temporary USB drives to permanent network shares, knowing how to mount (and unmount) devices properly is key to managing a Linux system effectively.
Whether you’re a beginner or an experienced sysadmin, mastering mount makes your Linux environment more flexible and robust.