Whether you’re setting up a new Linux machine, sharing your system with others, or simply want to create a dedicated account for specific tasks, knowing how to add new users is a fundamental Linux skill. It’s a straightforward process that helps maintain security and organization on your system, regardless of your chosen distribution. Let’s walk through the steps!
The useradd Command: Laying the Foundation (Universal)
The primary command-line tool for creating new users in most Linux distributions is useradd. This command offers a consistent way to establish new user accounts.
Open your terminal – your gateway to the Linux command line – and use the following syntax:
$ sudo useradd usernameReplace username with the desired username for the new account. The sudo command is essential here as creating users requires administrative privileges. You’ll likely be prompted for your own password.
What does this command do across distributions?
- It creates a new user entry in the system’s user database (typically
/etc/passwd). - It creates a new group with the same name as the username.
- It creates a home directory for the new user, usually located in
/home/username. - It copies some basic configuration files from a skeleton directory (often
/etc/skel) into the new user’s home directory.
Setting the Password: Granting Access (Universal)
Creating the user is only half the battle; they’ll need a password to log in! We use the passwd command for this across all distributions:
$ sudo passwd usernameAgain, replace username with the username you just created. You’ll be prompted to enter and confirm the new password. It’s always a good idea to choose a strong, unique password for security.
Logging In: Welcoming the New User (Universal)
At this point, the new user account is active. They can now log in to the system using the username and the password you just set. They’ll have their own dedicated home directory and a basic set of configuration files to get started.
Level Up: Granting Sudo Privileges (Distribution-Specific)
Granting a new user the ability to execute administrative commands with sudo requires adding them to the appropriate group. The name of this group can vary between distributions. Here’s how to approach it for common distributions:
For Debian/Ubuntu Based Systems
On Debian and Ubuntu, the sudo group is typically named sudo.
Method 1: Using usermod (Recommended)
$ sudo usermod -aG sudo usernameReplace username with the name of the user you want to grant sudo privileges to. The -aG option ensures the user is added to the sudo group without affecting their other group memberships.
Method 2: Adding to the sudoers File (Less Common for Basic Users)
As mentioned before, this method involves directly editing the /etc/sudoers file using visudo:
$ sudo visudoAdd the following line (replace username accordingly):
username ALL=(ALL:ALL) ALLCaution: Editing /etc/sudoers incorrectly can lead to serious system administration issues. The usermod method is generally preferred for adding users to the sudo group.
For Red Hat/Fedora Based Systems
On Red Hat, Fedora, CentOS, and related distributions, the group that grants sudo privileges is usually called wheel.
Method 1: Using usermod (Recommended)
$ sudo usermod -aG wheel usernameReplace username with the target user’s name. The -aG option appends the user to the wheel group.
Method 2: Adding to the sudoers File (Less Common for Basic Users)
Use the visudo command:
$ sudo visudoUncomment the line that looks like this (remove the # at the beginning):
# %wheel ALL=(ALL:ALL) ALLThis line grants sudo privileges to all members of the wheel group. By adding the user to the wheel group using usermod, they will inherit these privileges. Directly adding a user line like in Debian/Ubuntu is also possible but less conventional on these systems.
For Other Distributions
The name of the administrative group might vary on other distributions. Here’s how you can identify it:
- Check the documentation: The official documentation for your specific Linux distribution is the best resource. Search for information on user management or sudo configuration.
- Examine the
/etc/groupfile: You can look for groups that seem to have administrative privileges. Common names might includesudo,wheel,admin, or similar. Use thegrepcommand: Bashcat /etc/group | grep -E 'sudo|wheel|admin'Look for a group that your own administrative user belongs to. - Try common group names: You can try adding the user to
sudoorwheelusingusermodand see if it grants them sudo privileges after logging out and back in.$ sudo usermod -aG sudo username # Try 'sudo' first sudo usermod -aG wheel username # If 'sudo' doesn't work, try 'wheel' - Consult online forums or communities: If you’re unsure, searching online forums or communities specific to your distribution can provide valuable insights.
Once you’ve identified the correct group name, use the usermod -aG groupname username command, replacing groupname with the actual group name.
Verifying Sudo Access (Universal)
After adding the user to the appropriate group, have them log out and log back in. Then, they can test their sudo privileges with a command like:
$ sudo whoami # This command will output 'root' if sudo is working correctlyThey will be prompted for their password. If the command executes successfully with sudo, they have the necessary administrative rights.
Keeping Your System Secure (Crucial Across All Distributions)
Managing users and their privileges is a cornerstone of Linux security. By understanding how to add users and selectively grant sudo access – using the correct group for your distribution – you can maintain a secure and organized computing environment. Always prioritize strong, unique passwords and grant administrative privileges judiciously.
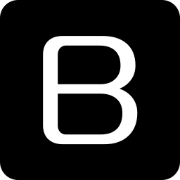
What a great way to enhance documentation and information on the server.