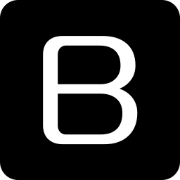Oh no, a faulty kernel boot can be a bit unsettling! But don’t worry, we can definitely work through this. Here’s a step-by-step guide to help you recover from a faulty kernel boot in Debian Linux:
Step 1: Identify the Problem
- Observe the Boot Process: Pay close attention to where the boot process fails. Does it hang with error messages? Does it drop you to a limited shell? Does it simply reboot repeatedly? Note down any error messages you see – they can be crucial clues.
- Consider Recent Changes: Did you recently install a new kernel, update system packages, or modify any boot-related configuration files (like
/etc/default/grub)? Recent changes are often the culprit.
Step 2: Access the GRUB Menu
- Reboot Your System: If your system is stuck, perform a hard reboot (usually by holding down the power button for a few seconds).
- Interrupt the Boot Process: During the early stages of boot, your system will usually display a bootloader menu (typically GRUB). You need to press a specific key to access this menu. Common keys are
Shift(held down during boot),Esc,F2,F12, orDelete. The exact key varies depending on your hardware manufacturer, so watch the initial boot screen for instructions.
Step 3: Attempt to Boot with a Previous Kernel
- Navigate the GRUB Menu: Use the arrow keys to navigate the list of available boot options. You should see entries for your installed Debian system, potentially with different kernel versions listed as sub-menus or separate entries.
- Select a Previous Kernel: Choose an older kernel version that you know was working correctly. It’s usually a good idea to try the kernel version immediately preceding the one that caused the issue.
- Boot the Selected Kernel: Press
Enterto boot the selected kernel.
Step 4: Evaluate the Boot
- Successful Boot: If your system boots successfully with the older kernel, congratulations! You’ve recovered. Now, proceed to Step 6 to investigate and fix the issue with the faulty kernel.
- Still Failing: If the system still fails to boot with the previous kernel, the problem might not be solely related to the latest kernel. There could be other underlying issues (e.g., corrupted filesystem, hardware problems). In this case, proceed to Step 5.
Step 5: Enter Recovery Mode
- Access the GRUB Menu (Again): Reboot your system and get back to the GRUB menu as described in Step 2.
- Select the Problematic Kernel (or a working one): Choose the entry for your Debian system (it might be the faulty kernel or a previous one).
- Edit Boot Options: Press
eto edit the boot commands for the selected entry. - Find the
linuxLine: Look for a line that starts withlinuxorlinuxefi. - Add
singleorrw init=/bin/bash: At the end of this line, add either the wordsingleorrw init=/bin/bash.singlewill boot into single-user mode (root shell with minimal services).rw init=/bin/bashwill also give you a root shell but might mount the filesystem in read-write mode directly.
- Press
Ctrl+XorF10: This will boot the system with the modified kernel options.
Step 6: Investigate and Fix the Faulty Kernel
- Log In (if necessary): If you used
single, you’ll likely be automatically logged in as root. If you usedrw init=/bin/bash, you’ll have a root shell. - Mount Filesystems (if necessary): If your root filesystem is mounted read-only, remount it with read-write permissions: Bash
mount -o remount,rw / - Check System Logs: Examine the system logs for error messages related to the failed boot. Common log files are:
/var/log/boot.log/var/log/syslog/var/log/kern.log
- Reconfigure GRUB: If the issue was with the GRUB configuration itself, try regenerating it: Bash
update-grub - Reinstall the Faulty Kernel (or Downgrade):
- Reinstall: If the kernel installation was corrupted, try reinstalling it: Bash
apt update apt install --reinstall linux-image-$(uname -r) linux-headers-$(uname -r)Replace$(uname -r)with the specific kernel version if you know it. - Downgrade: If the new kernel is the problem, you can downgrade to the previous working version: Bash
apt update apt install linux-image-<previous-version> linux-headers-<previous-version>You can usually find the previous version in your/var/log/apt/history.logfile.
- Reinstall: If the kernel installation was corrupted, try reinstalling it: Bash
- Remove the Faulty Kernel (if necessary): If you’re sure the new kernel is the issue and don’t want to keep it: Bash
apt remove linux-image-<faulty-version> linux-headers-<faulty-version> apt autoremove --purgeBe very careful when removing kernels! Ensure you have at least one working kernel installed. - Update Initramfs: The initramfs is crucial for booting. If it’s corrupted, rebuild it for the working kernel: Bash
update-initramfs -u -k $(uname -r)If you’ve booted into a previous kernel, replace$(uname -r)with the version of the faulty kernel if you suspect its initramfs is the problem. - Reboot: Once you’ve made changes, reboot your system: Bash
reboot
Step 7: Prevent Future Issues
- Be Cautious with Kernel Upgrades: While kernel upgrades are important for security and features, they can sometimes introduce issues. Consider waiting a bit after a new kernel release or researching potential problems.
- Keep Your System Updated: Regularly updating other system packages can help prevent conflicts.
- Backup Important Data: Having backups is always a good idea in case of any system failures.
- Monitor System Logs: Regularly check your system logs for any unusual activity or warnings.
By following these steps, you should be able to recover from a faulty kernel boot in Debian and get your system back up and running. Remember to be patient and methodical in your troubleshooting! Let me know if you encounter any specific error messages or have further questions along the way.